如何用虚拟机搭建Linux环境
如何用虚拟机搭建Linux环境
由于最近开始学习Linux,发现市面上很多用虚拟机配置Linux的教程都很久远了,配置的很多东西也都不适用,于是决定写一篇如何在windows11上利用虚拟机配置Linux的教程供参考学习。(本文主要利用VMware和CentOS来配置)
下载VMware
首先先在VMware官网找到Resources,在Tool & Training中找到Product Downloads选项
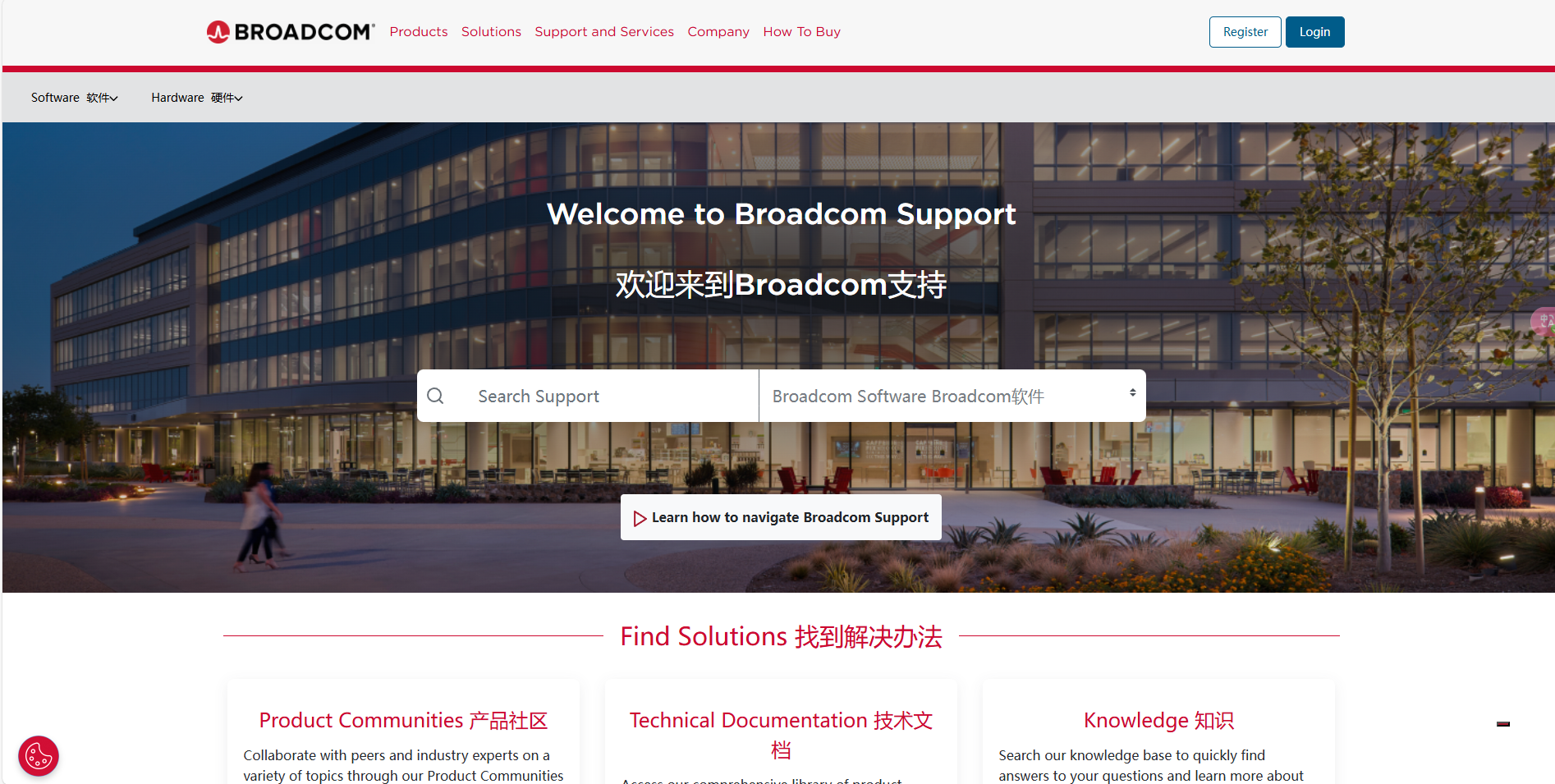
进入到这个页面后点击Register进行注册,邮箱验证后
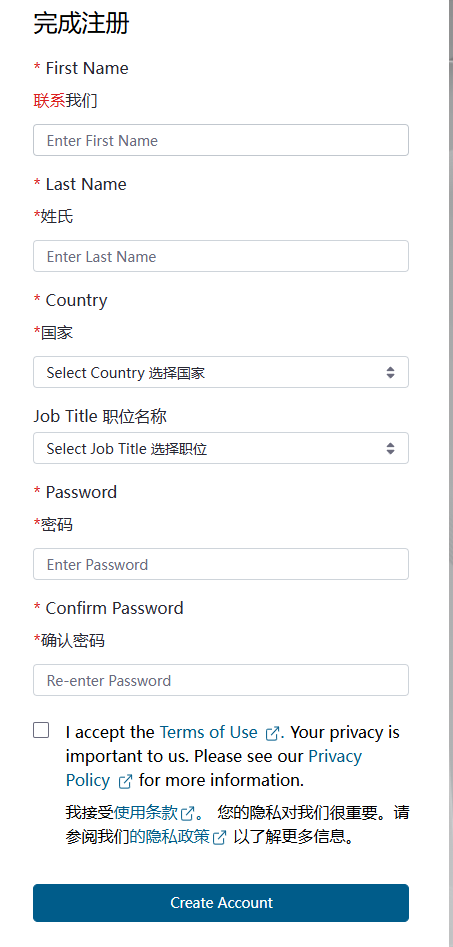
填写个人信息
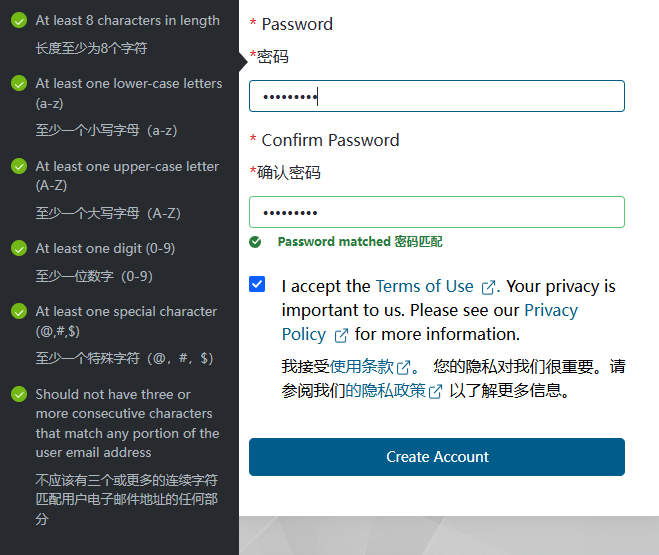
密码要求较多,跟着填写即可
注册后,回到页面登录,按如图步骤点击
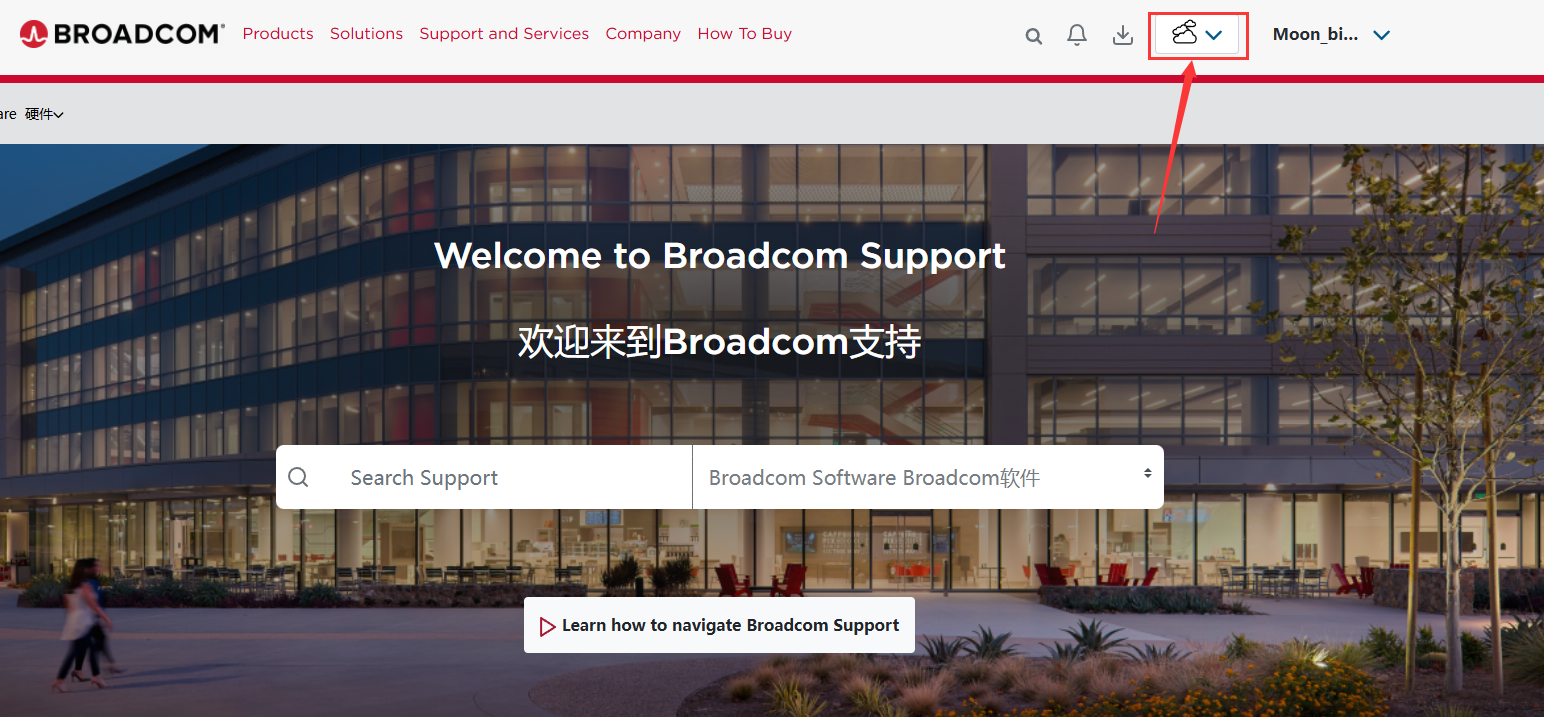
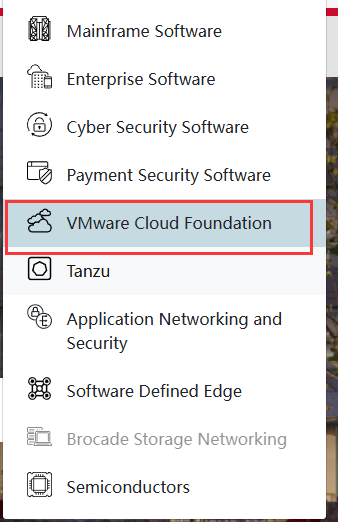
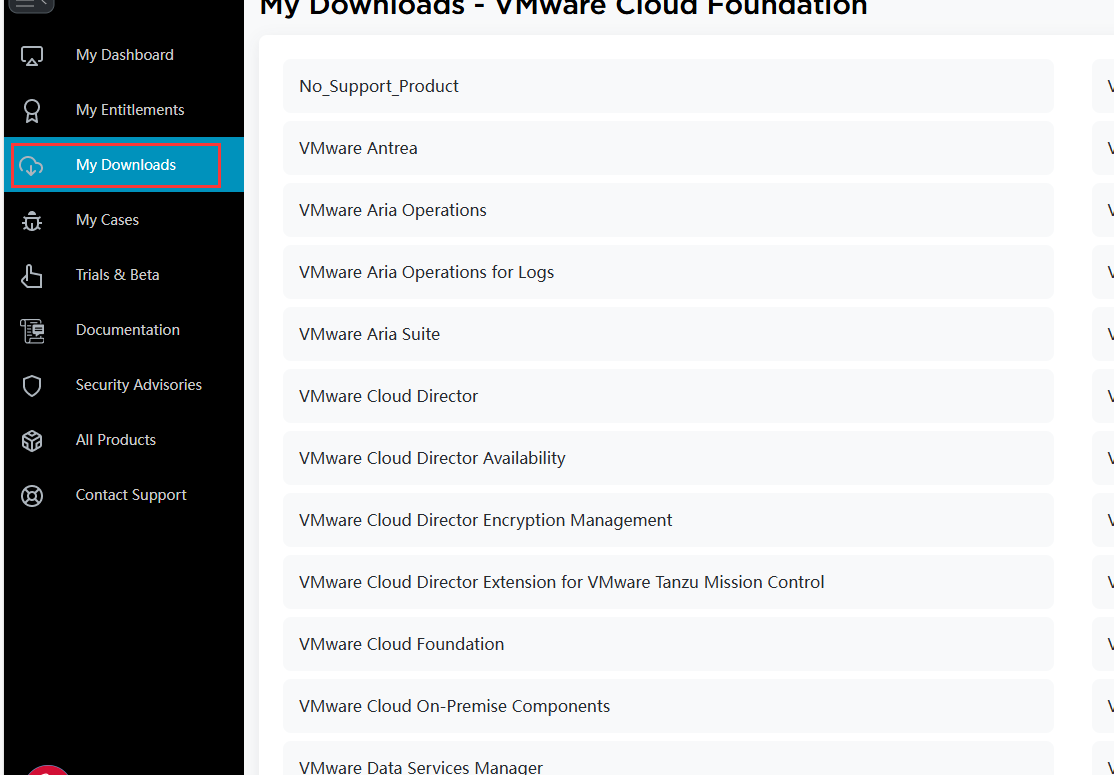
下滑找到
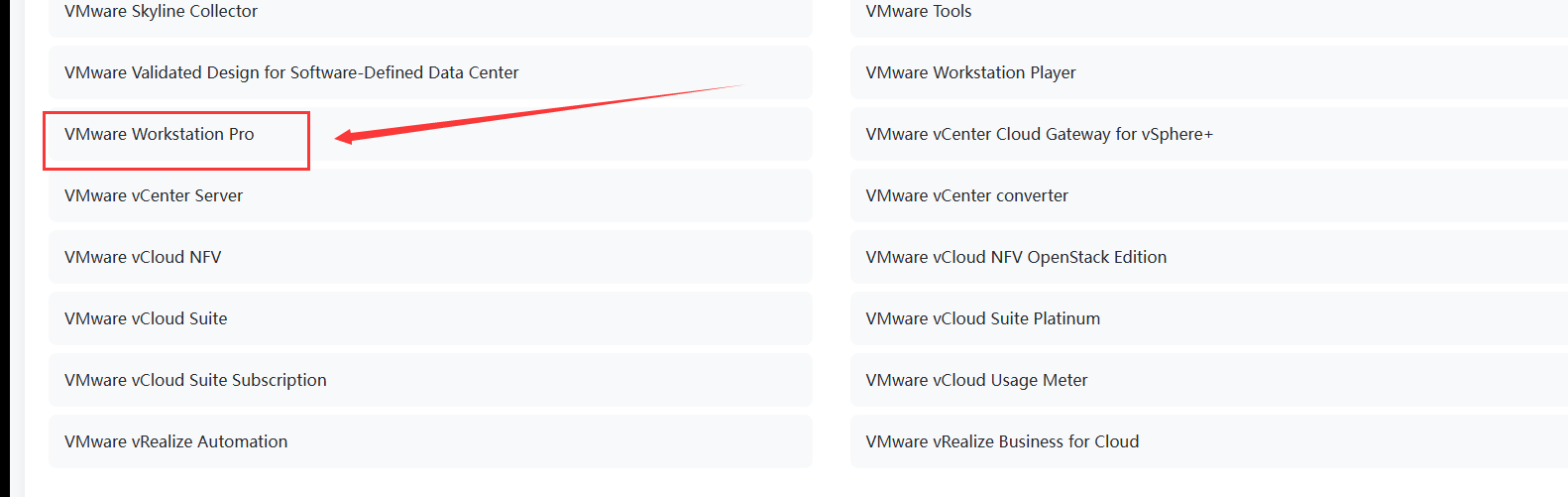
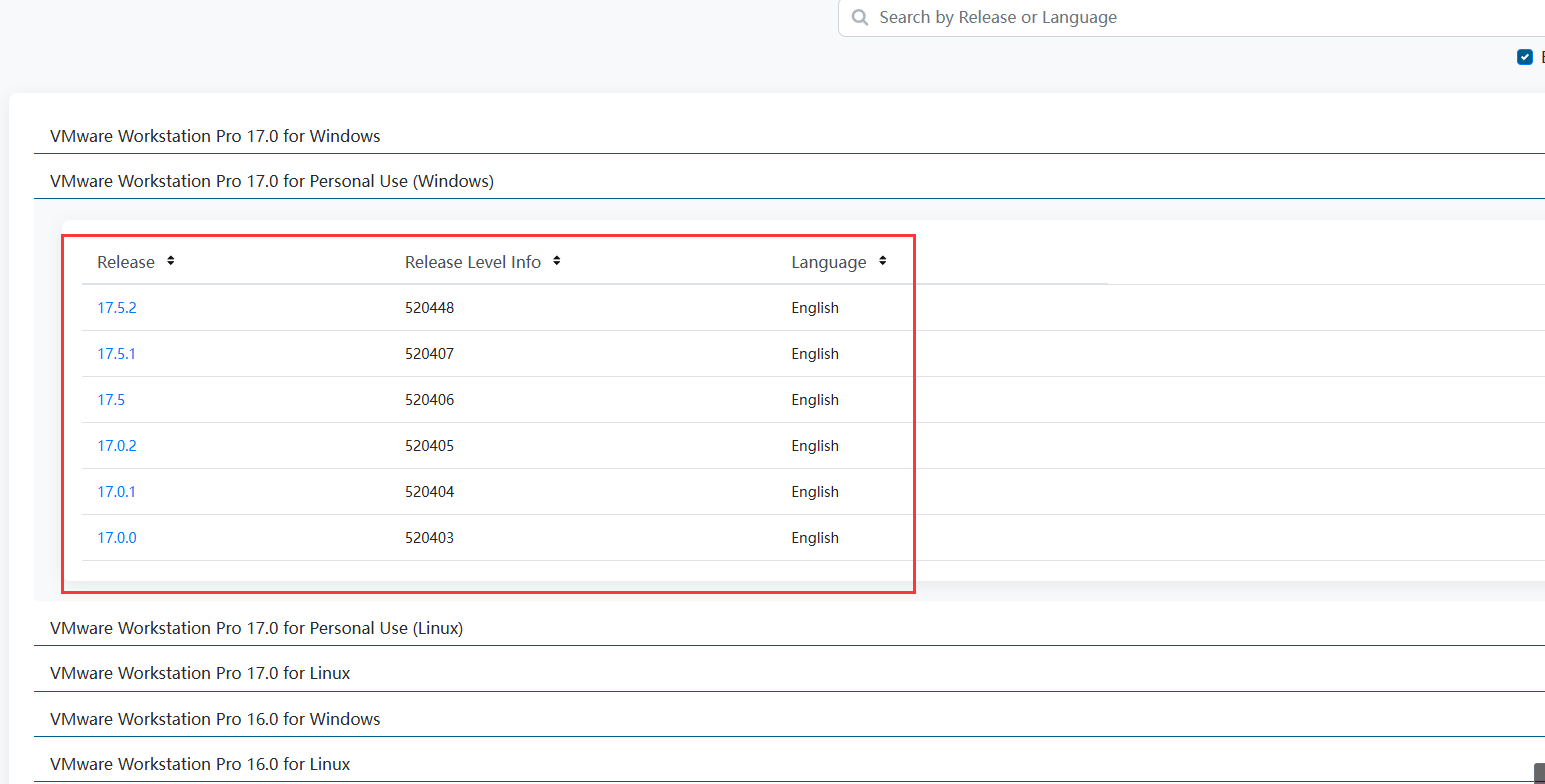
选择你需要的版本
如果你下载的是VMware15的话可能不适配Windows11系统,配置CentOS过程会出现蓝屏的情况,所以还是推荐下载最新版本VMware17
解锁VMware
一路安装到最后,需要我们输入密钥,这个密钥我们没有必要去购买,一个密钥可以用于多次解锁,下面是一些VMware workstation 17 pro 的密钥
1 | 4A4RR-813DK-M81A9-4U35H-06KND |
上面随便一个都可以用
下载CentOS
这里提供的是CentOS 8的配置过程,根据网上找的资料来看,现在主流应该是CentOS 8(22年的资料),又因为CentOS的官网现在只提供CentOS stream的下载方式,所以这里给出阿里云的CentOS 8下载连接centos安装包下载_开源镜像站-阿里云 (aliyun.com)下滑找到8.5.2111这个版本后进入
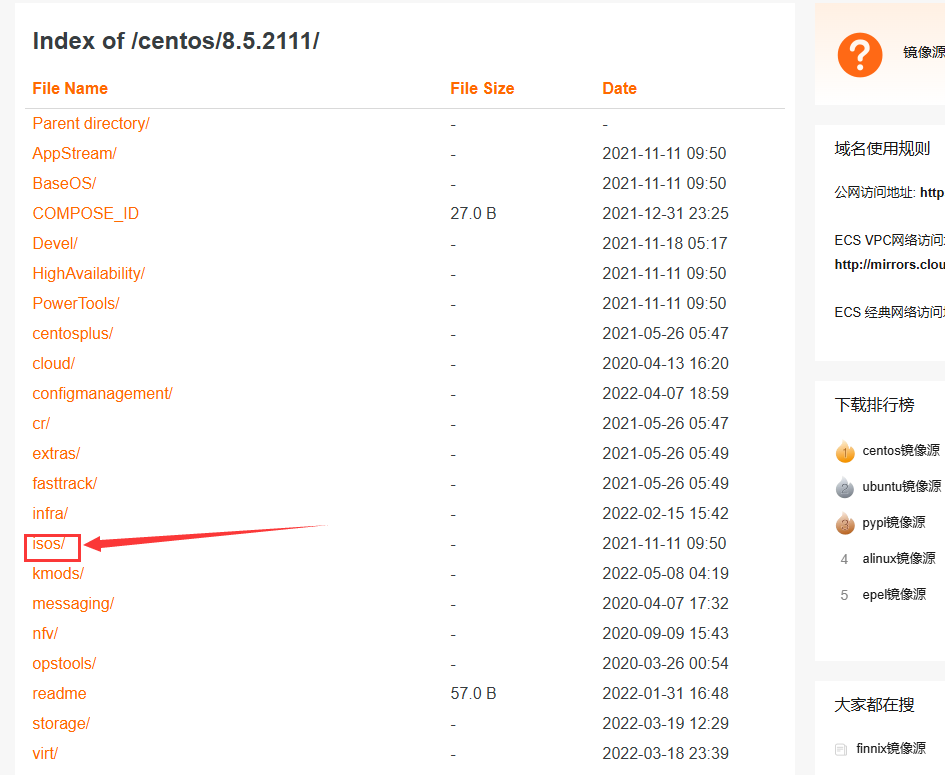

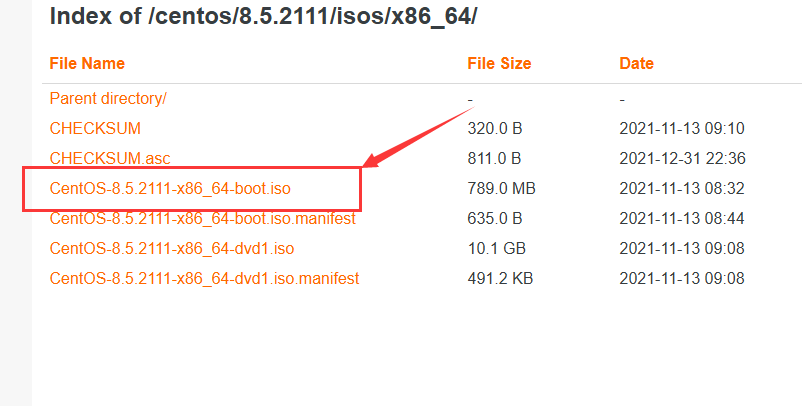
在VMware上配置CentOS
一切都准备就绪后打开VMware
创建新的虚拟机
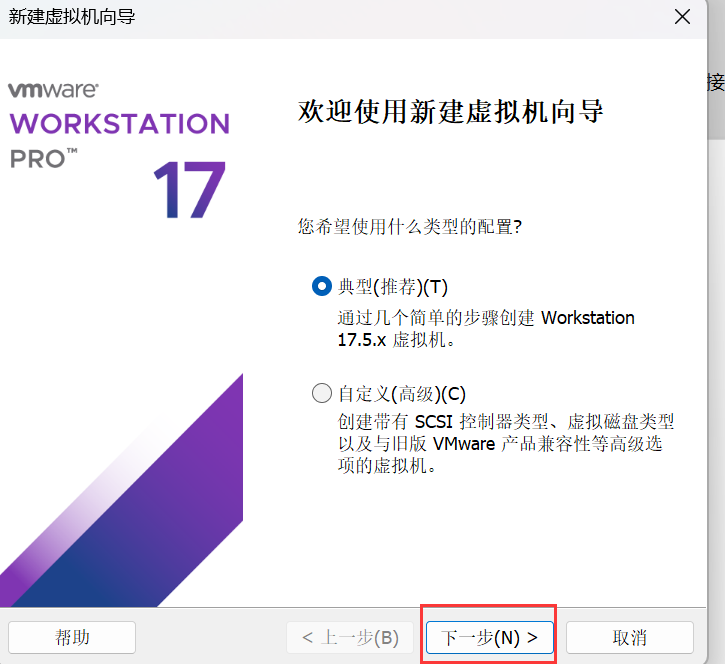
然后选择稍后安装操作系统—>下一步
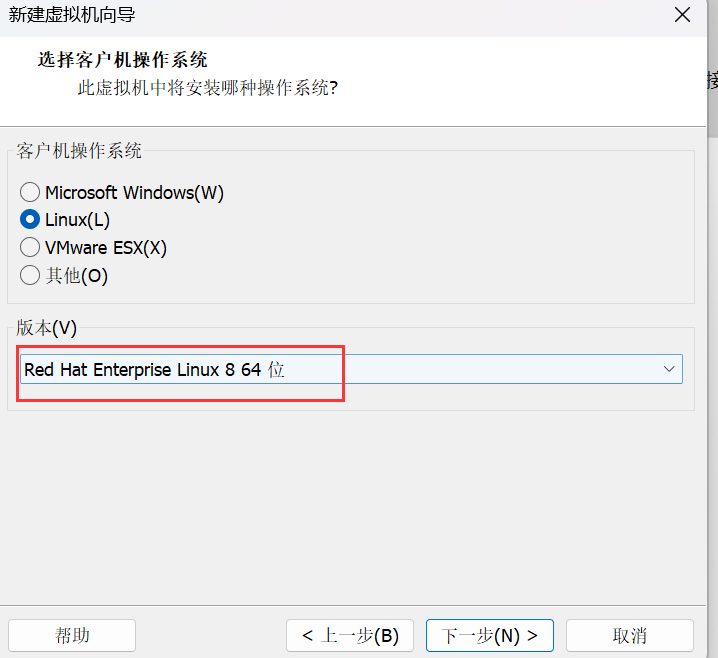
名称自取,位置建议选空间比较大的盘
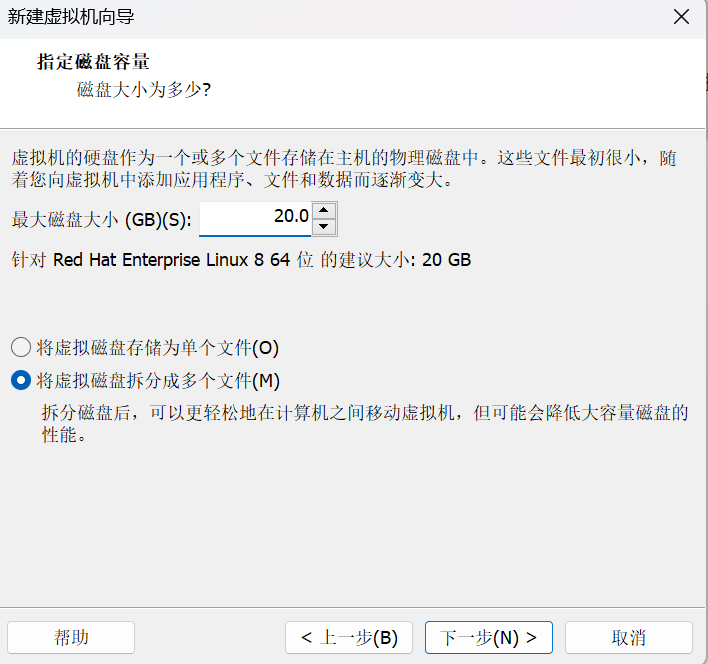
这里一般学习的话20G就够用了,后面也可以更改
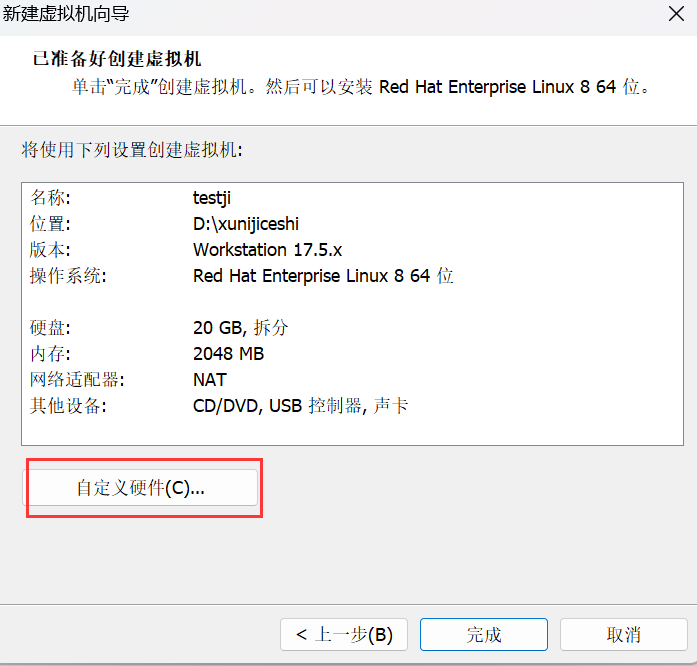
这里需要配置内存,处理器,CD,网络适配器这几个选项
内存配置
一般来说2GB就够用了,如果有额外需求也可以适当增加,但最好不要超过最大建议内存
处理器
这里我们可以打开主机的任务管理器,找到性能
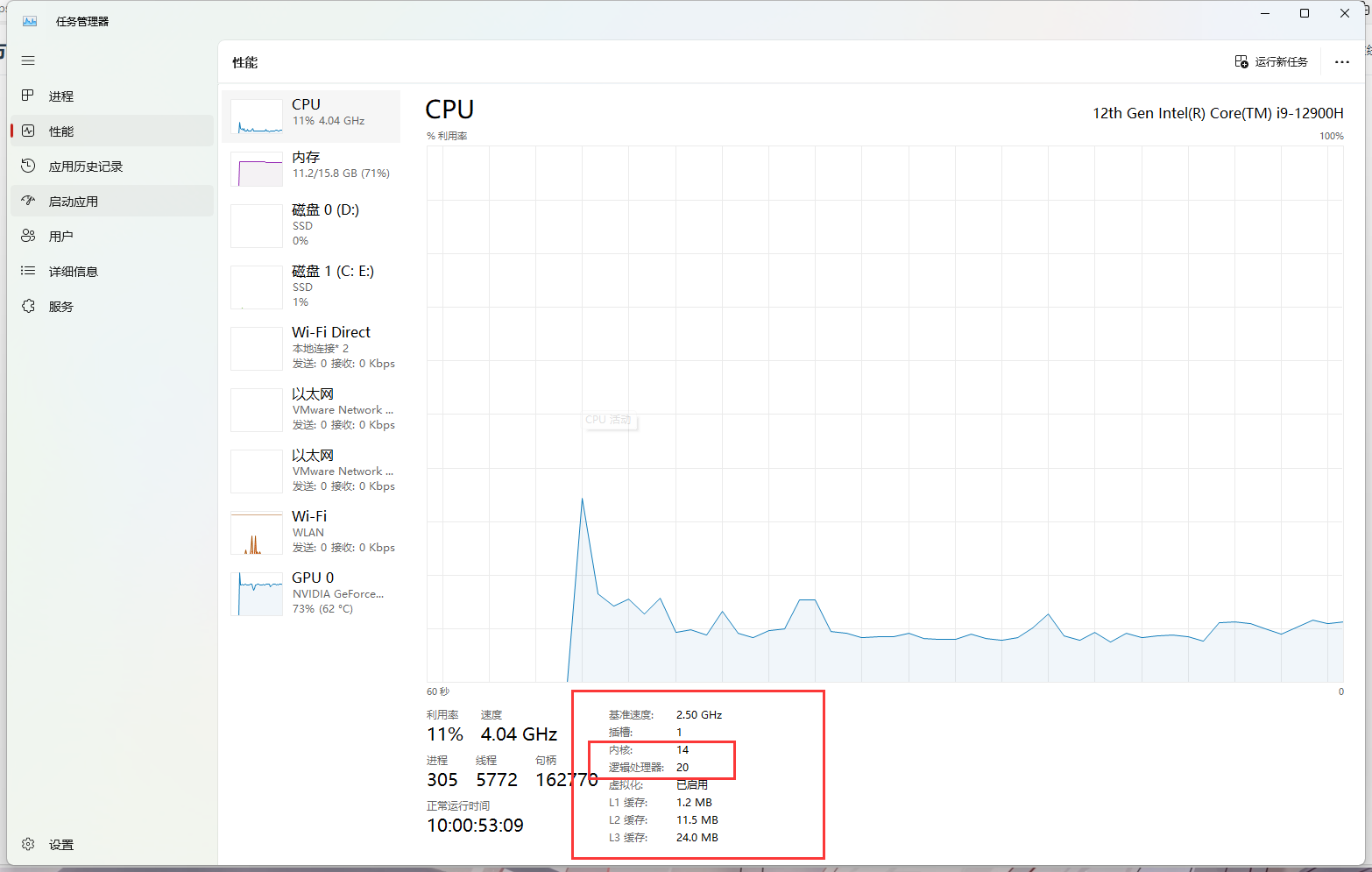
根据我们自身设备配置,但也不要太大,一般2x2就够用了
CD项配置
选项改为使用ISO映像文件
iso选择我们刚刚下载的CentOS目录即可
网络适配器
有三种模式
1.桥接模式:桥接模式使得虚拟机和物理机共享同一个网络,虚拟机的MAC地址和物理机的MAC地址是相同的,因此虚拟机可以像物理机一样直接与网络上的其他设备进行通信。
2:NAT模式:而NAT模式则会为虚拟机分配一个虚拟的IP地址,并将这个IP地址与物理机的IP地址集成在同一个网络上,虚拟机的IP地址与物理机的IP地址是不同的,虚拟机只能通过NAT网关与外部网络进行通信。
3.主机模式:使得虚拟机成为一个独立的系统,只与主机相互通讯。
所以这里默认是NAT模式
配置完成后关闭进入下一步
安装Linux CentOS Linux 8
我们弄好以后打开虚拟机会出现下列页面
这时候需要我们安装Linux CentOS Linux 8
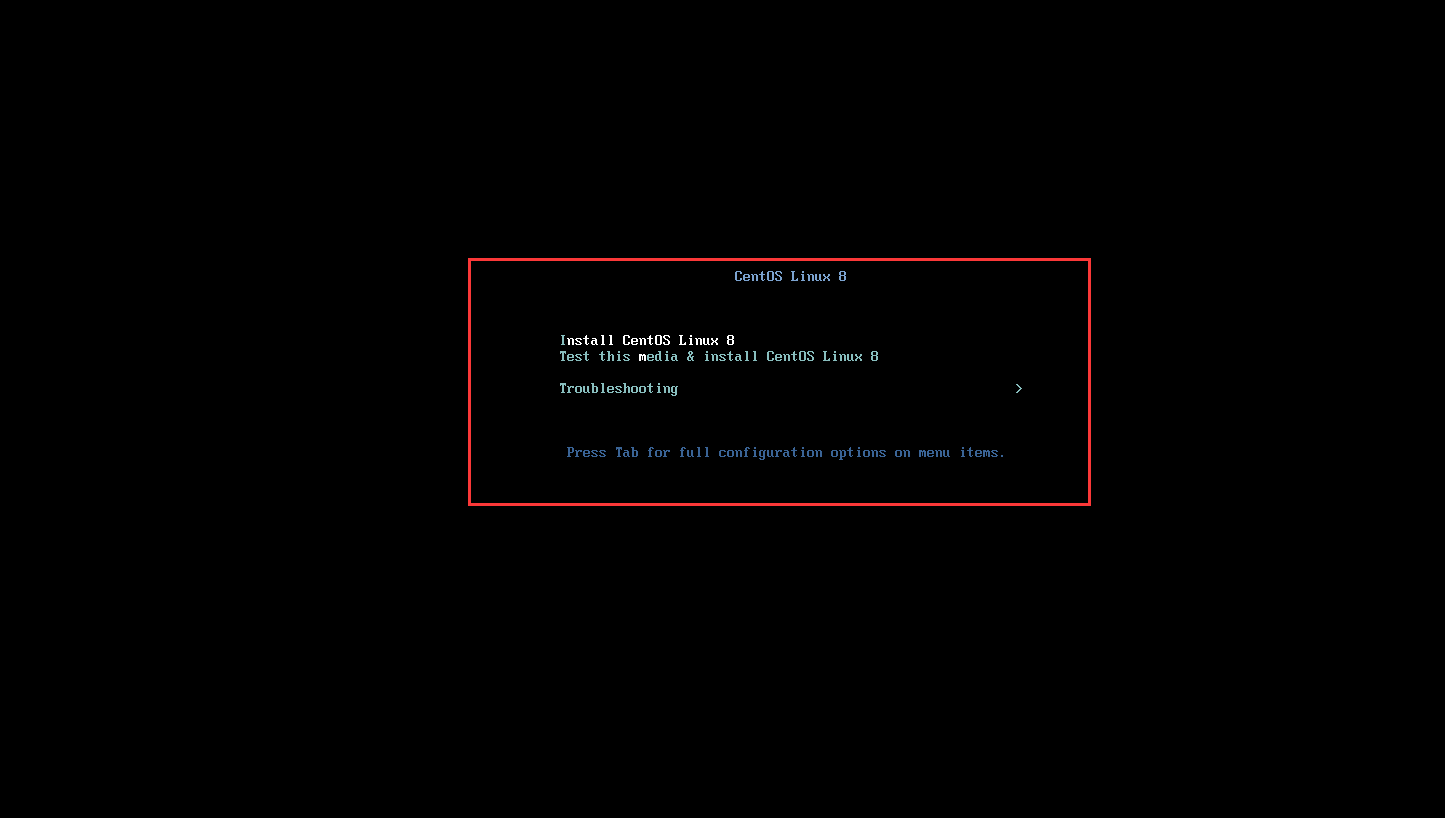
这里说一下基本操作
鼠标单击虚拟机即可进入到虚拟机页面或者Ctrl+G
而从虚拟页面退出为Ctrl+Alt
如图所示选择好后回车,会出现配置项
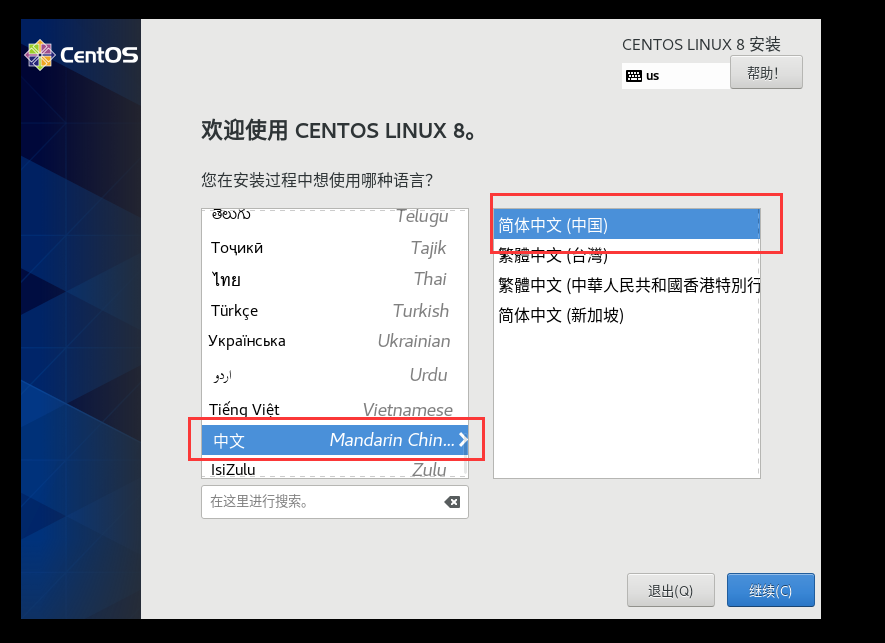
选择中文
又进入一个配置
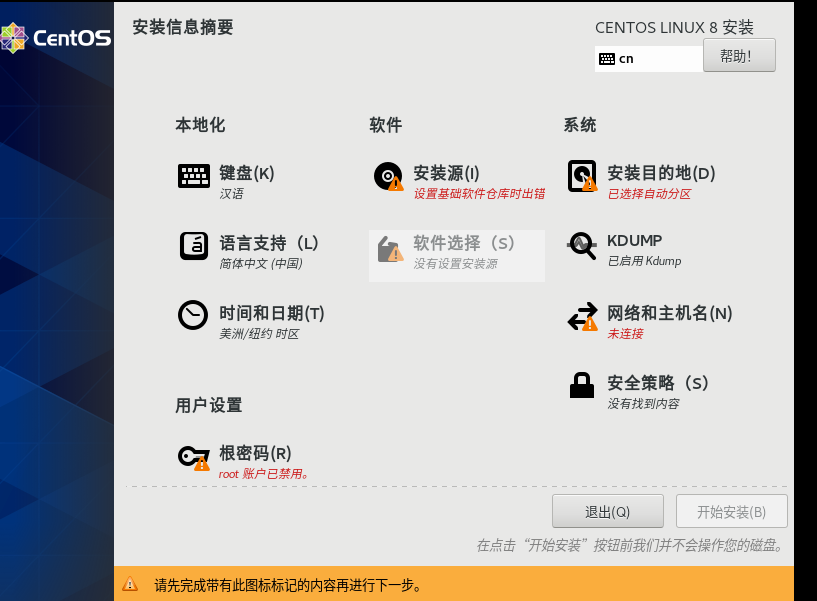
出现叹号的需要重新配置一下
网络与主机名
进入后

打开后点完成即可
安装目的地
这里点进去后直接点完成就行,会自动分区
安装源
可能会出现设置基础仓库时出错

这里的协议改为http://
路径改为mirrors.aliyun.com/centos/8/BaseOS/x86_64/os/
点击完成
根密码
输入你管理用户的密码
以上都完成后就可以点击开始安装了,时间较长,安装好后就配置完成了
以上是配置虚拟机Linux的全部教程
如果有问题欢迎在下方留言
